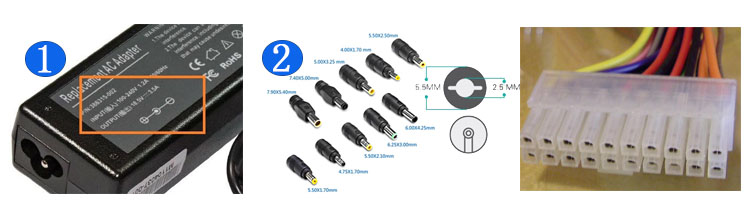A year or so ago I said the Honor View 10 was a worthy and impressive flagship handset, easily able to hold its own with the best of the competition at its price. Since then we've seen an inexorable rise in top-flight handset prices, generating something of a backlash. We've also seen the recent arrival of Chinese giant Xiaomi in the UK, its £499 Mi 8 Pro creating a real buzz and anticipation of more to come.
If the £400-£600 price bracket was competitive before all that, it's even more cutthroat now, and Honor has upped the ante with the View 20. This 6.4-inch handset is available with 6GB of RAM and 128GB of internal storage for £499.99, or with 8GB and 256GB for £579.99.
With the View 20 Honor has gone all out to create a handset that looks distinctively different. Three features contribute. There is the much-talked-about 'hole-punch' camera, an intriguing design at the back and the near all-screen front. Each of these deserves attention.
The front camera sits in the top left of the screen, enclosed in a small circular frame, and embedded within the display rather than separated from it. This positioning is the cue for that 'hole-punch' descriptor.
This camera location eliminates the need for the 'notch' in the display, which can divide opinion. Most of the top row of the screen can be set aside for application icons, so more at-a-glance information is accessible than a notch typically allows. Apps can also extend into the newly available space. It's a good compromise, and it doesn't affect the front camera's usability.
The Honor View20 comes in four colours: I was sent a Phantom Blue unit, the other colours being Sapphire Blue, Midnight Black and Red. In each case the back is made from etched glass that reflects light in a chevron pattern. There are breaks in this for the camera system and the fingerprint scanner, which I found to be comfortably positioned for my hand.
While the design is distinctive, it may well end up being covered up by a bumper case because that glass is extremely slippery -- the handset fell from my armchair and even shimmied off an open notebook on my desk onto the (thankfully) carpeted floor.
The screen measures 6.4 inches across the diagonal, and its 1,080-by-2,310 resolution delivers a sharp and readable 398 pixels per inch (ppi). The panel is LCD rather than the more vibrant AMOLED, but it's bright enough and I was quite happy watching video, reading web pages and reading ebooks. I do wonder, though, why more handset-makers don't include a monochrome mode (the excellent OnePlus Reading Mode is a real deal-maker in this respect).
With the View 20 sat next to last year's View 10 it's clear that the slight increase in overall size delivers rather more viewable height and a little more viewable width. The other screen statistics show how Honor's interpretation of customer expectations has changed over the course of a year:
View 10: 5.99-inch screen, 78.6% screen-to-body ratio, 1,080 x 2,160 pixels, 18:9 aspect ratio, 403ppi
View 20: 6.4-inch screen, 85.7% screen-to-body ratio, 1,080 x 2,310 pixels, 19.5:9 aspect ratio, 398ppi
The build quality is impressive. The handset has an aluminium shell, which means it feels solid in the hand. The volume rocker and power button on the right side are fitted nicely, while the SIM tray on the left side can house two SIM cards.
On the top edge is another feature that's making a comeback in handsets -- an IR blaster. I'm delighted to see this making a return to phones, as it allows for remote control of a whole range of devices from your TV to professional equipment that uses IR. One of the pre-installed apps, Smart Remote, can handle this for you, and its library of brands is vast.
There is just the one speaker on the bottom edge of the phone, next to the USB-C connector. Sound quality is surprisingly good, and maximum volume is loud. I would happily listen to radio and even consume a bit of less important catch-up TV without headphones -- although of course a headset is ideal for most listening.
We're pleased to see a 3.5mm headset jack, whose return Honor told me is a response to user feedback. The recently reviewed 7.2-inch Mate 20 X from Honor's parent company Huawei also has a headset jack.
Missing features include an IP rating for dust and water resistance and wireless charging. MicroSD card support is absent too, although with 128GB or 256GB of internal storage this shouldn't be a significant issue. My review sample had 256GB variant, of which 15.86GB was already in use, leaving 240.14GB free out of the box.
Although the View 20 is a mid-range handset costing £499.99 (6GB/128GB) or £579.99 (8GB/256GB), Honor has managed to fit in the Kirin 980 processor that's found in Huawei's premium Mate 20 Series. Like the Huawei handsets, the View 20 has a 'performance mode' that allows the processor to max out. Consequently I ran two sets of Geekbench 4 tests, each comprising three runs to get an average score.
With performance mode switched off the average Geekbench 4 multi-core score was 9767, with single-core performance scoring 3295; under performance mode the averages were 9985 and 3325 respectively. Here are the View 20's scores compared with Huawei's large-screen Mate 20 X and flagship Mate 20 Pro:
Factors affecting performance include RAM (the Honor View 20 has 8GB while the Huawei handsets both have 6GB) and screen size (6.4, 7.2 and 6.39 inches respectively). The key point, though, is that the Honor View 20 performs impressively for its price -- at £799, the Huawei Mate 20X costs £219 more.
The other key benchmark is battery life, and here the Honor View 20 also acquits itself well. The Geekbench battery rundown test saw its 4,000mAh battery last for 9 hours and 1 minute in performance mode, and 11 hours 41 minutes in normal mode.
This isn't a spectacular benchmark, but during testing I have been getting through a day's mainstream usage with ease. If you do gaming, TV catchup, or run other demanding workloads, you may need to recharge at some point during the day; fortunately the View 20 supports rapid charge and, Honor says, will gain 50 percent in 30 minutes.
The camera setup, coupled with the Kirin 980's AI features, is another reminder of the close relationship between Honor and Huawei.
The front-facing camera has a 25MP sensor and captures great selfies, with a lot of detail. It wasn't great at handling dramatic contrast of light and shade, such as when a face is close to the lens and there's a very bright -- or very dark -- scene behind, but really this is splitting hairs: the quality is very good.
The real camera goodies come at the back, where a 48MP main camera with an f/1.8 lens and a 3D ToF (Time of Flight) camera for capturing depth-of-field data act in combination. Low light work benefits from a night shooting mode, which can be selected using a simple slider on the viewscreen. Here you can also switch into video mode, where highlights include 960fps super slow-motion (clips are impressive but very short), and AI Zoom, which attempts to keep the main subject in focus as you shoot.
The default shooting resolution is 12MP, and to get to 48MP shooting you need to go into the camera settings. RAW images can be captured if you switch into Pro mode.
More evidence of the relationship between Honor and Huawei come in the shape of the 3D Qmoji mode, in which cartoon characters mimic facial movements -- you can even drop one of these on top of your real head if you choose. There's also an AI mode that analyses a shot and makes camera settings accordingly. In a limited test period I've had some fun, and taken some neat photos too.
The Honor View 20 runs on Android 9 Pie with a UI overlay called Magic 2. This is remarkably similar to the EMUI overlay that it replaces, and includes a number of apps that duplicate Android standards -- a potential point of confusion for users. Perhaps the renaming is just a part of Honor's attempts to create a separation between it and Huawei, but if so it needs to work harder to achieve the uncoupling. To give just one example of how embedded the two are: when setting up Gmail I was informed that I would be using Huawei email.
Conclusions
Honor has responded to increased competition in the mid-range with a remarkable 6.4-inch handset whose features include a 48MP main camera, a minimal-bezel screen, a novel front camera design, a top-of-the-range AI-enabled processor and plenty of internal storage. There's a lot to like here, and the complete package stands comparison with today's flagship handsets -- although dust/water resistance and wireless charging are absent. With the 8GB/256GB model costing £579.99, it's hard to describe the View 20 as 'affordable', but it does deliver very good value for money.
If the £400-£600 price bracket was competitive before all that, it's even more cutthroat now, and Honor has upped the ante with the View 20. This 6.4-inch handset is available with 6GB of RAM and 128GB of internal storage for £499.99, or with 8GB and 256GB for £579.99.
With the View 20 Honor has gone all out to create a handset that looks distinctively different. Three features contribute. There is the much-talked-about 'hole-punch' camera, an intriguing design at the back and the near all-screen front. Each of these deserves attention.
The front camera sits in the top left of the screen, enclosed in a small circular frame, and embedded within the display rather than separated from it. This positioning is the cue for that 'hole-punch' descriptor.
This camera location eliminates the need for the 'notch' in the display, which can divide opinion. Most of the top row of the screen can be set aside for application icons, so more at-a-glance information is accessible than a notch typically allows. Apps can also extend into the newly available space. It's a good compromise, and it doesn't affect the front camera's usability.
The Honor View20 comes in four colours: I was sent a Phantom Blue unit, the other colours being Sapphire Blue, Midnight Black and Red. In each case the back is made from etched glass that reflects light in a chevron pattern. There are breaks in this for the camera system and the fingerprint scanner, which I found to be comfortably positioned for my hand.
While the design is distinctive, it may well end up being covered up by a bumper case because that glass is extremely slippery -- the handset fell from my armchair and even shimmied off an open notebook on my desk onto the (thankfully) carpeted floor.
The screen measures 6.4 inches across the diagonal, and its 1,080-by-2,310 resolution delivers a sharp and readable 398 pixels per inch (ppi). The panel is LCD rather than the more vibrant AMOLED, but it's bright enough and I was quite happy watching video, reading web pages and reading ebooks. I do wonder, though, why more handset-makers don't include a monochrome mode (the excellent OnePlus Reading Mode is a real deal-maker in this respect).
With the View 20 sat next to last year's View 10 it's clear that the slight increase in overall size delivers rather more viewable height and a little more viewable width. The other screen statistics show how Honor's interpretation of customer expectations has changed over the course of a year:
View 10: 5.99-inch screen, 78.6% screen-to-body ratio, 1,080 x 2,160 pixels, 18:9 aspect ratio, 403ppi
View 20: 6.4-inch screen, 85.7% screen-to-body ratio, 1,080 x 2,310 pixels, 19.5:9 aspect ratio, 398ppi
The build quality is impressive. The handset has an aluminium shell, which means it feels solid in the hand. The volume rocker and power button on the right side are fitted nicely, while the SIM tray on the left side can house two SIM cards.
On the top edge is another feature that's making a comeback in handsets -- an IR blaster. I'm delighted to see this making a return to phones, as it allows for remote control of a whole range of devices from your TV to professional equipment that uses IR. One of the pre-installed apps, Smart Remote, can handle this for you, and its library of brands is vast.
There is just the one speaker on the bottom edge of the phone, next to the USB-C connector. Sound quality is surprisingly good, and maximum volume is loud. I would happily listen to radio and even consume a bit of less important catch-up TV without headphones -- although of course a headset is ideal for most listening.
We're pleased to see a 3.5mm headset jack, whose return Honor told me is a response to user feedback. The recently reviewed 7.2-inch Mate 20 X from Honor's parent company Huawei also has a headset jack.
Missing features include an IP rating for dust and water resistance and wireless charging. MicroSD card support is absent too, although with 128GB or 256GB of internal storage this shouldn't be a significant issue. My review sample had 256GB variant, of which 15.86GB was already in use, leaving 240.14GB free out of the box.
Although the View 20 is a mid-range handset costing £499.99 (6GB/128GB) or £579.99 (8GB/256GB), Honor has managed to fit in the Kirin 980 processor that's found in Huawei's premium Mate 20 Series. Like the Huawei handsets, the View 20 has a 'performance mode' that allows the processor to max out. Consequently I ran two sets of Geekbench 4 tests, each comprising three runs to get an average score.
With performance mode switched off the average Geekbench 4 multi-core score was 9767, with single-core performance scoring 3295; under performance mode the averages were 9985 and 3325 respectively. Here are the View 20's scores compared with Huawei's large-screen Mate 20 X and flagship Mate 20 Pro:
Factors affecting performance include RAM (the Honor View 20 has 8GB while the Huawei handsets both have 6GB) and screen size (6.4, 7.2 and 6.39 inches respectively). The key point, though, is that the Honor View 20 performs impressively for its price -- at £799, the Huawei Mate 20X costs £219 more.
The other key benchmark is battery life, and here the Honor View 20 also acquits itself well. The Geekbench battery rundown test saw its 4,000mAh battery last for 9 hours and 1 minute in performance mode, and 11 hours 41 minutes in normal mode.
This isn't a spectacular benchmark, but during testing I have been getting through a day's mainstream usage with ease. If you do gaming, TV catchup, or run other demanding workloads, you may need to recharge at some point during the day; fortunately the View 20 supports rapid charge and, Honor says, will gain 50 percent in 30 minutes.
The camera setup, coupled with the Kirin 980's AI features, is another reminder of the close relationship between Honor and Huawei.
The front-facing camera has a 25MP sensor and captures great selfies, with a lot of detail. It wasn't great at handling dramatic contrast of light and shade, such as when a face is close to the lens and there's a very bright -- or very dark -- scene behind, but really this is splitting hairs: the quality is very good.
The real camera goodies come at the back, where a 48MP main camera with an f/1.8 lens and a 3D ToF (Time of Flight) camera for capturing depth-of-field data act in combination. Low light work benefits from a night shooting mode, which can be selected using a simple slider on the viewscreen. Here you can also switch into video mode, where highlights include 960fps super slow-motion (clips are impressive but very short), and AI Zoom, which attempts to keep the main subject in focus as you shoot.
The default shooting resolution is 12MP, and to get to 48MP shooting you need to go into the camera settings. RAW images can be captured if you switch into Pro mode.
More evidence of the relationship between Honor and Huawei come in the shape of the 3D Qmoji mode, in which cartoon characters mimic facial movements -- you can even drop one of these on top of your real head if you choose. There's also an AI mode that analyses a shot and makes camera settings accordingly. In a limited test period I've had some fun, and taken some neat photos too.
The Honor View 20 runs on Android 9 Pie with a UI overlay called Magic 2. This is remarkably similar to the EMUI overlay that it replaces, and includes a number of apps that duplicate Android standards -- a potential point of confusion for users. Perhaps the renaming is just a part of Honor's attempts to create a separation between it and Huawei, but if so it needs to work harder to achieve the uncoupling. To give just one example of how embedded the two are: when setting up Gmail I was informed that I would be using Huawei email.
Conclusions
Honor has responded to increased competition in the mid-range with a remarkable 6.4-inch handset whose features include a 48MP main camera, a minimal-bezel screen, a novel front camera design, a top-of-the-range AI-enabled processor and plenty of internal storage. There's a lot to like here, and the complete package stands comparison with today's flagship handsets -- although dust/water resistance and wireless charging are absent. With the 8GB/256GB model costing £579.99, it's hard to describe the View 20 as 'affordable', but it does deliver very good value for money.